Hello friends and welcome to my blog Cyberpedia. I am happy to see you here. and in this article, I am going to describe all about the VirtualBox guest additions in depth.
VirtualBox guest additions – Overview
First thing is that you should know about the VirtualBox guest additions. It is designed to be installed inside the Virtual machine after the installing of guest operating system on virtual machine. This is a collection of software and drivers used for optimize the guest operating system for better performance. In this article I am going to show you how you can install Virtualbox guest additions on different operating systems (Windows and Linux)
After installing guest addition the following features will be added:
- Mouse pointer integration
- Shared folders
- Better video for support
- Seamless Windows
- Generic host/guest communication channels
- Time synchronisation
- Shared clipboard automated long
Install VirtualBox guest additions on Windows guest machine
You can perform the following steps install VirtualBox guest additions on Windows guest machine.
- Run the virtual machine, which you have installed Windows operating system
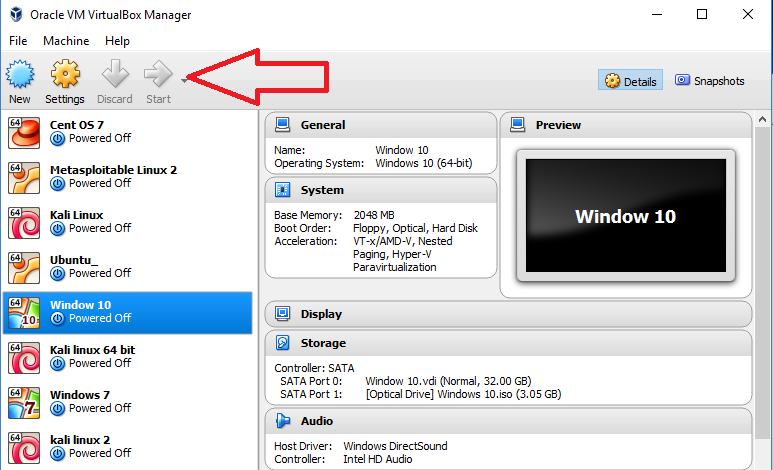
- Click on devices > insert guest additions cd image. The installation will start automatic if not then go to the next step 3

- Open the file explorer and here you will find in a left panels CD drive VirtualBox guest additions click on that
- Run the Windows editions and it will ask for the user account control policy just click on the yes.

- A new window will be open for the VirtualBox guest additions setup wizard next and follow the instructions carefully.

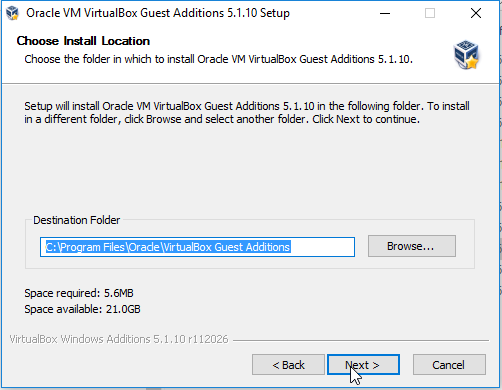
 At the time of completing Wizard, it will ask to install some device software on the virtual guest additions install each and everyone by clicking on install.
At the time of completing Wizard, it will ask to install some device software on the virtual guest additions install each and everyone by clicking on install. - After completing the VM VirtualBox get edition setup wizard it will ask for the reboot your guest system so reboots now and then finish and your virtual machine will be starting short reboot shortly.
Install VirtualBox guest additions on a Linux (Ubuntu) machine
For the demonstration of install VirtualBox guest additions on Linux machine, I am using Ubuntu 15.04. Installing VirtualBox guest additions on the Linux virtual machine you can follow the following steps:
- Start the Linux virtual Machine you have installed already Ubuntu or other Linux OS.

- Go devices > insert gets additions CD image and click.
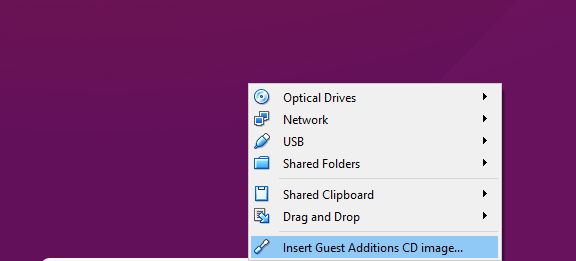
- The next window will be pop up click on run, it will ask for the root user password enter the password and then click on the authenticate, the installation will be start automatic. If the run option will not work then go with next step
- Create a new folder on desktop with name guest.
- Open the VirtualBox guest additions ISO image by clicking on DVD icon on left pane.

- copy all the data from guest additions ISO image to guest folder
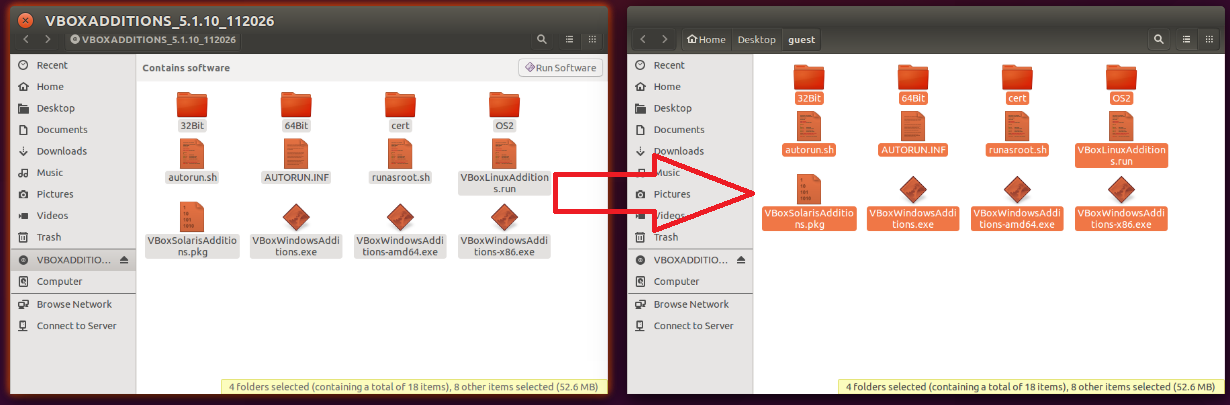
- Now open the terminal and run the following commands
$su
(provide root user password) if you don’t know the root user password then read my another article
#cd Desktop/
#chmod 777 -R guest/
#cd guest
#./VBoxLinuxAdditions.run
You will find, the automatic installation has been started for the guest addition of Linux after the some time installation will be completed automatic and it will ask for the restart your Linux guest machine press enter.
- Now reboot the virtual machine
Conclusion
After the installation of the VirtualBox guest additions on virtual machine you will see the some changes on the VirtualBox guest machine. For example: you will see your machine is running on the full screen and has a better performance and good video graphics all these things.
if you have any question you can write inside comment box and if you have any query you can ask in comment box too. or if you think that some more content should be added to this article let me know in comments box.
Cheers!
